Contenidos
Trabajar con dos pantallas es lo más efectivo, incluso aunque solo sea para navegar y consultar el correo electrónico.
Sin embargo, no todo el mundo cuenta con dos pantallas vinculadas a una misma tarjeta gráfica, por lo que esta opción, al menos de momento, no es viable a nivel de hardware. Entonces tendremos que volcarnos en el software.
Por suerte sí es posible dividir la pantalla en 2 si utilizamos el sistema operativo Windows 10. Si contamos con un monitor considerablemente ancho, esto puede sernos de gran ayuda, tanto a nivel personal como profesional, dado que agilizará cualquier acción que realicemos.En este artículo te detallamos qué opciones tienes para dividir la pantalla en 2 en Windows 10, porque no hay un único método para hacerlo.
Cómo dividir la pantalla en dos en Windows 10
Desde Microsoft son conscientes de que mucha gente quiere dividir la pantalla en dos, para aumentar su productividad cuando utiliza un ordenador bajo su sistema operativo.
Así que en la última versión del mismo, Windows 10, incluyeron una función relacionada con esta acción, llamada Snap Assist. En la práctica consiste en un asistente con el que puedes seleccionar las ventanas que deseas ver al mismo tiempo en tu pantalla. Te detallamos cómo utilizarla a continuación.
Snap Assist de Windows 10
En primer lugar, escoge la ventana que desees mantener anclada. Cógela y arrástrala hasta el borde de tu pantalla de monitor.
Verás que aparece entonces un contorno transparente que representa el espacio que va a ocupar en la pantalla cuando esté anclada la ventana. Al soltar el botón, la ventana irá a esa zona de la pantalla y se quedará fija.
Snap Assist puede utilizarse tanto con el ratón como con el teclado. En este último caso lo que debes hacer es presionar la tecla de Windows y al mismo tiempo la flecha izquierda o bien la flecha derecha.
Con esta acción hacemos lo mismo que con la anterior del ratón, anclamos la ventana que se haya seleccionado, en uno de los lados de la pantalla.
Como es lógico, probablemente tengas más ventanas abiertas. El sistema te ofrece en estos casos varias opciones, para que puedas escoger concretamente la ventana que deseas anclar. Puedes anclar varias si lo deseas, que se irán situando una junto a otra.
Anclar ventana para monitores con mayor resolución
En los monitores que son realmente grandes, por ejemplo un monitor panorámico o uno que exceda las tradicionales 23″ y permita resoluciones mucho mayores que las estándar, tenemos también la opción de anclar ventanas, con la ventaja de aumentar el número. De hecho, podemos anclar hasta cuatro ventanas, con el beneficio que nos ofrece.
Para ello, coge la primera ventana con el ratón y arrástrala hasta llegar a la esquina donde quieras dejarla. Como antes, puedes usar si lo prefieres la tecla de Windows con las flechas de izquierda y derecha para ubicarla.
Haz lo correspondiente con una segunda ventana y, gracias al tamaño que ofrece tu monitor, verás que aparecen más espacios disponibles.
Arrastra la tercera ventana y utiliza el espacio sobrante para la cuarta. Así habrás multiplicado las ventanas en tu escritorio de Windows 10 y podrás utilizar hasta cuatro a la vez. Bien aprovechadas, tu productividad puede aumentar considerablemente.
No obstante, Snap Assist no es del agrado de todos los usuarios, por ese motivo desde Microsoft también permiten la opción de desactivar esta función. El proceso es bastante sencillo.
Selecciona el menú Inicio de tu sistema operativo y accede a la pestaña de Configuración. Dentro de las opciones disponibles, selecciona Sistema y luego el apartado de Multitareas.
Tienes a continuación diferentes opciones relacionadas con el anclaje de ventanas, que desde Windows lo identifican como «Acoplar». Puedes dejar y quitar todas las que desees. La que desactiva en la práctica toda la función es la que indica:
«Cuando anclo una ventana, mostrar lo que puedo anclar junto a ella»
Al desactivar esta función, Snap Assist no ofrecerá una utilidad práctica y, por tanto, las ventanas no se anclarán, así que tendrás realmente desconfigurada esta función en tu ordenador.
Si lo que deseas es modificar un poco la configuración de Snap Assist, también puedes hacerlo desde aquí. Por ejemplo, puedes desactivar que el tamaño de la ventana se ajuste automáticamente al espacio disponible; que las ventanas se organicen automáticamente al arrastrarlas a los bordes de la pantalla; o que al cambiar el tamaño de una ventana anclada, se modifique también el de las ventanas situadas adyacentes.
Aplicaciones de terceros
Además de Snap Assist, que viene configurado por defecto en el sistema, también puedes dividir la pantalla en 2 en Windows 10 aprovechando aplicaciones desarrolladas por terceros, compatibles con el sistema operativo y que solo hace falta conectarse a Internet para instalarlas.
Algunas te ofrecen una mayor personalización que otras. Por ejemplo, AquaSnap es bastante completa, con la posibilidad de multiplicar la posibilidad de anclar diferentes ventanas y no limitarse a un máximo de 4.
Todas estas aplicaciones van a ayudarte a aumentar la productividad en tu ordenador, pero te recordamos que siempre es preferible instalar programas informáticos desde sitios de confianza.
Al hacerlo, comprueba que no están afectando de alguna manera al rendimiento de tu ordenador y que son fácilmente desinstalables, llegado el caso en que sea algo necesario.
Si estos programas provienen de sitios de confianza y son desarrollos profesionales, seguro que te ofrecen una utilidad práctica que aprovecharás en tu día a día.
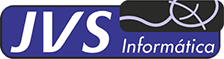










Deje un comentario